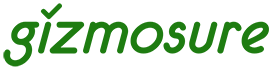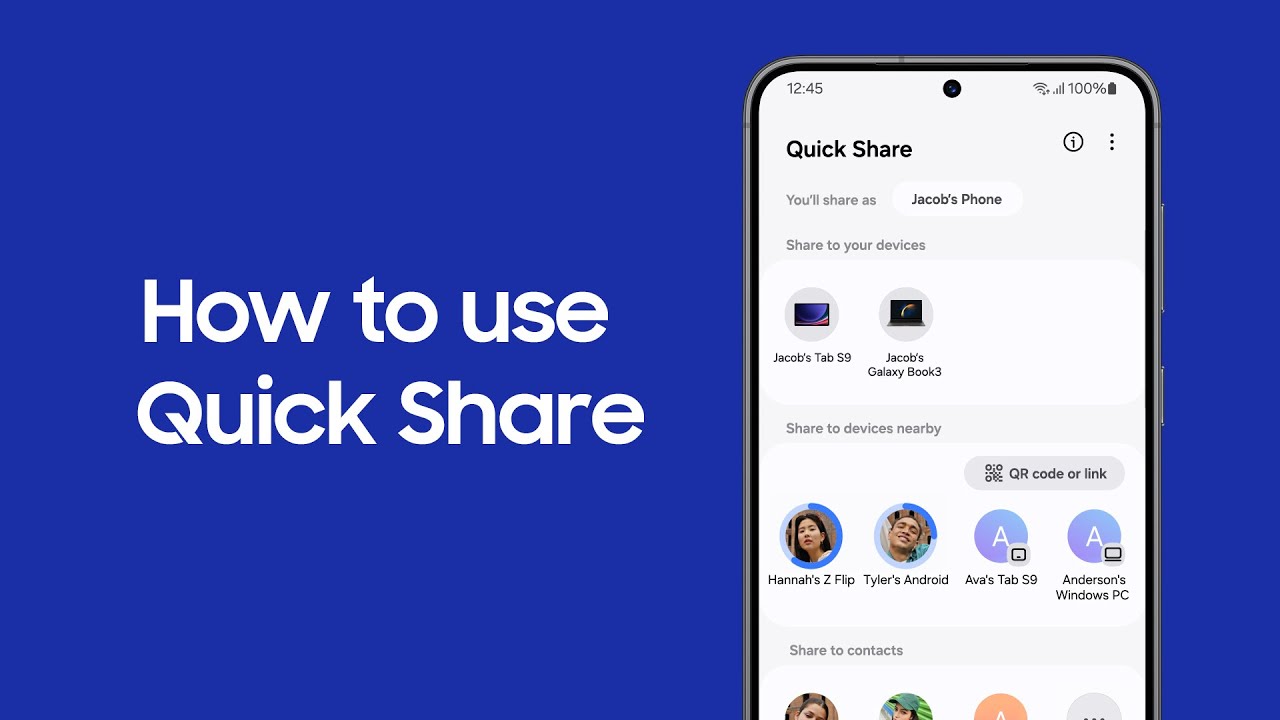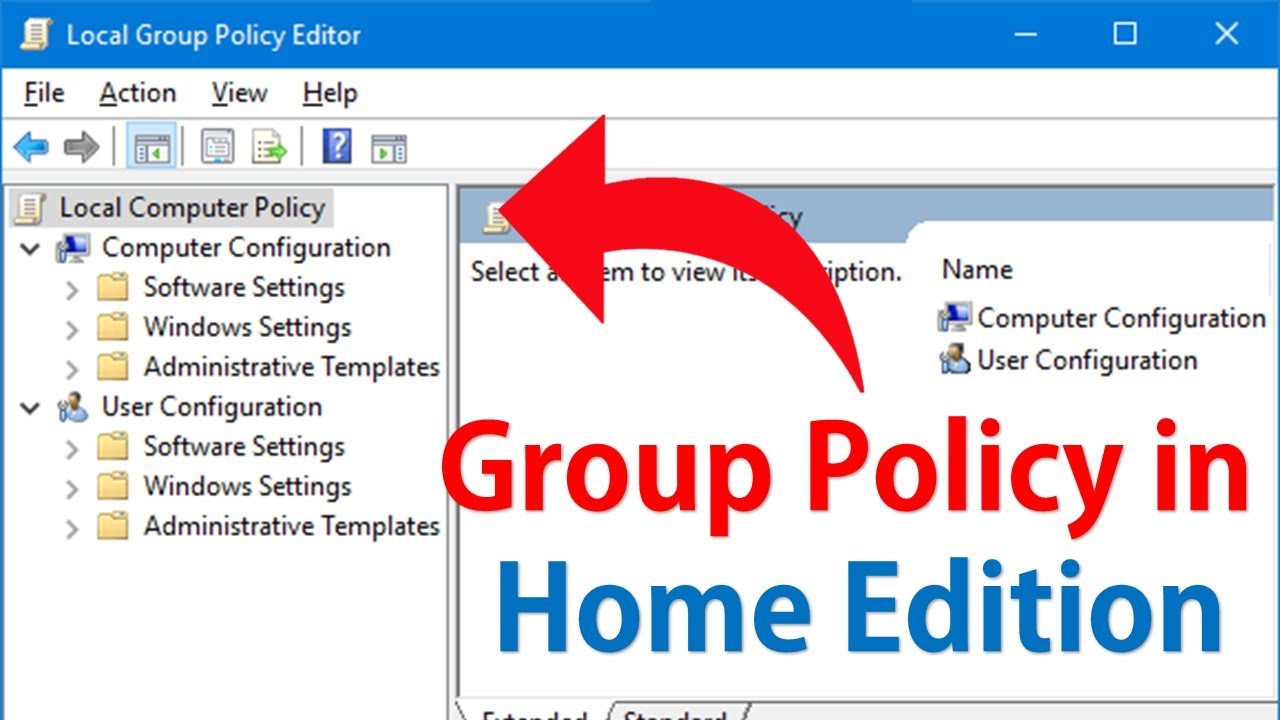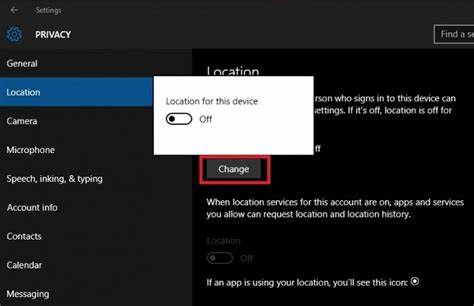Sharing files between devices quickly and effortlessly is essential in today’s fast-paced world. Samsung Quick Share offers a seamless way to transfer photos, videos, documents, and more between Samsung devices without cables or third-party apps. This guide provides a detailed walkthrough on how to use Samsung Quick Share effectively, including setup, file transfer, and troubleshooting.
What Is Samsung Quick Share?
Samsung Quick Share is a wireless file-sharing feature built into modern Samsung smartphones and tablets. It uses Wi-Fi Direct and Bluetooth to establish a direct connection between devices, enabling fast transfers with minimal setup. Unlike traditional Bluetooth sharing, Quick Share supports larger files and multiple recipients simultaneously.
Step 1: Ensure Compatibility and Enable Quick Share
- Quick Share is available on Samsung devices running One UI 2.1 or later, including Galaxy S20 series and newer.
- On both the sending and receiving devices, swipe down from the top of the screen to open Quick Settings.
- Look for Quick Share and tap to enable it.
- If you don’t see Quick Share, tap the edit button (pencil icon) to add it to Quick Settings.
Step 2: Prepare the Receiving Device
- On the receiving Samsung device, make sure Quick Share is turned on.
- The device will become discoverable for a short time.
- You can adjust visibility options by tapping the three-dot menu in Quick Share and choosing who can see your device: Contacts only, Everyone, or Hidden.
Step 3: Select Files to Share
- Open the Gallery, My Files, or any app where your files are stored.
- Select the photos, videos, documents, or other files you want to share.
- Tap the Share icon (usually represented by three connected dots or an arrow).
- From the sharing options, select Quick Share.
Step 4: Choose the Receiving Device
- Your device will scan and display nearby Samsung devices with Quick Share enabled.
- Tap the name of the device you want to send files to.
- The receiving device will get a prompt to Accept or Decline the incoming files.
Step 5: Accept and Receive Files
- On the receiving device, tap Accept to start the transfer.
- The transfer progress will display on both devices.
- Once completed, files will save automatically to the appropriate apps or folders, such as the Gallery for images.
Step 6: Share with Multiple Devices
- Quick Share allows sending files to multiple devices at once.
- After selecting files, choose multiple recipient devices from the list.
- All recipients will receive prompts to accept the files.
Tips for Optimal Quick Share Use
- Keep both devices close to ensure strong connection.
- Use Wi-Fi rather than mobile data for faster and cost-free transfers.
- Make sure both devices have the latest software updates for compatibility.
- Adjust device visibility to Everyone if sharing with new contacts.
Troubleshooting Common Issues
- Devices not appearing: Turn Quick Share off and on again on both devices; ensure Bluetooth and Wi-Fi are enabled.
- Transfer fails or is slow: Restart devices and try again; avoid interference from other wireless signals.
- File not received: Verify storage space on the receiving device; try sending smaller batches.
- Quick Share missing: Check software version; update One UI and Samsung apps if needed.
My Personal Experience
Using Samsung Quick Share has been a reliable and convenient way to move large videos and photos between my phone and tablet. Its speed and ease of use outperform traditional Bluetooth, and the ability to share with multiple friends at gatherings is invaluable.
Conclusion
Samsung Quick Share simplifies wireless file transfer between Samsung devices without cables or complex setup. By enabling Quick Share, selecting files, and choosing recipients, you can quickly share photos, videos, documents, and more. Regularly update your devices and follow the tips above to ensure smooth transfers.