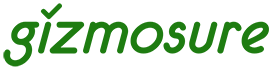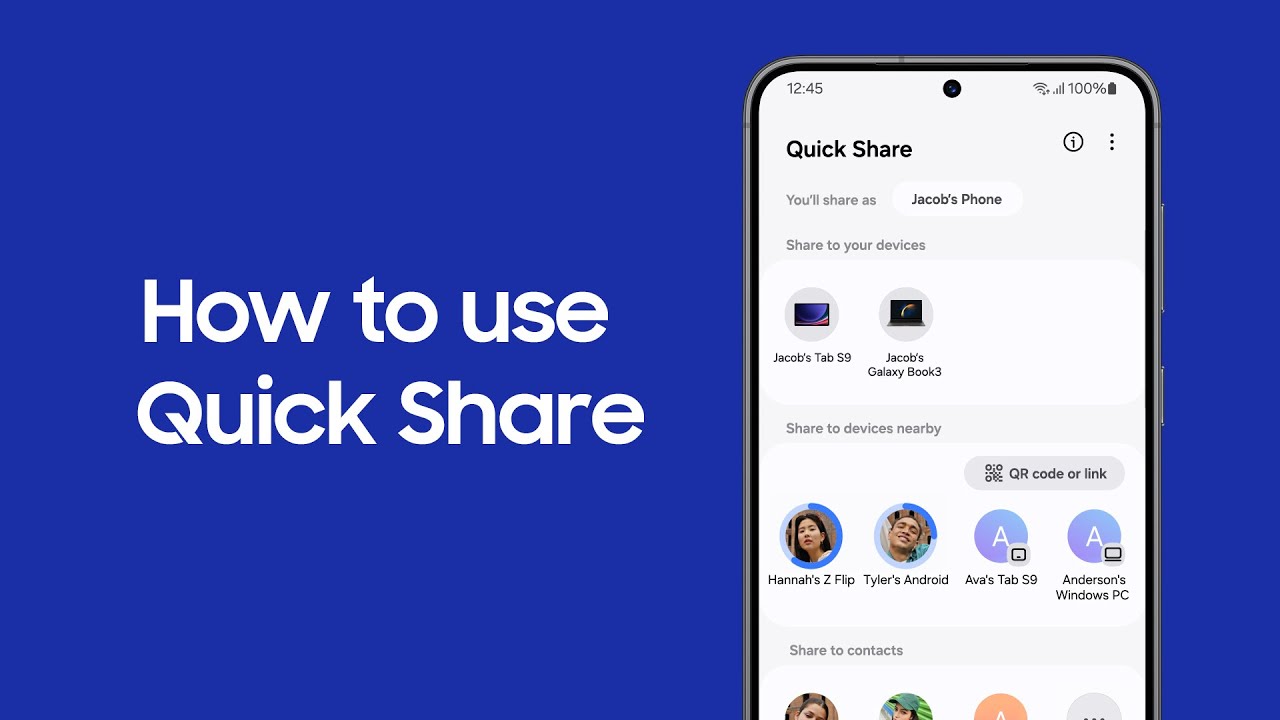Accidentally deleting important files can be distressing, especially when they bypass the Recycle Bin. Fortunately, Windows offers several methods to recover permanently deleted files. This guide provides a comprehensive walkthrough to help you restore your lost data.
Understanding Permanent Deletion in Windows
When you delete a file using Shift + Delete or empty the Recycle Bin, Windows removes the file’s reference but not the actual data. The space becomes available for new data, but until it’s overwritten, recovery is possible using various tools and features.
Method 1: Restore from File History
File History is a built-in Windows feature that automatically backs up files in designated folders.
Steps:
- Open File History:
- Press Windows + S, type “Restore your files with File History“, and select it.
- Navigate to the Desired Folder:
- Browse through the available backups to locate the folder where the deleted file was stored.
- Select and Restore:
- Choose the file or folder you wish to restore and click the Restore button.
Note: This method works only if File History was enabled prior to the file deletion.
Method 2: Use Windows File Recovery Tool
Windows File Recovery is a command-line utility developed by Microsoft to recover deleted files.
Steps:
- Install Windows File Recovery:
- Download and install the tool from the
- Open Command Prompt as Administrator:
- Press Windows + X and select Windows Terminal (Admin).
- Run the Recovery Command:
- Use the following syntax:
bash
CopyEdit
winfr source-drive: destination-drive: /mode /switches
Replace source-drive and destination-drive with appropriate drive letters.
- For example, to recover from drive C: to drive D: using the default mode:
mathematica
CopyEdit
winfr C: D: /regular
Note: Ensure the destination drive has enough space and is different from the source drive to prevent data overwriting.
Method 3: Restore Previous Versions
Windows maintains Previous Versions of files and folders as part of restore points.
Steps:
- Navigate to the Folder:
- Right-click on the folder that contained the deleted file and select Properties.
- Access Previous Versions:
- Go to the Previous Versions tab.
- Select and Restore:
- Choose a version dated before the deletion and click Restore.
Note: This method is effective if System Protection was enabled and restore points were created before the file deletion.
Method 4: Utilize Third-Party Data Recovery Software
Several reliable third-party tools can assist in recovering permanently deleted files:
- Recuva:
- User-friendly interface suitable for beginners.
- Supports recovery from hard drives, memory cards, and external drives.
- Disk Drill:
- Offers deep scanning capabilities.
- Supports a wide range of file systems and storage devices.
- TestDisk:
- Powerful tool for recovering lost partitions and making non-booting disks bootable again.
Steps:
- Install the Chosen Software:
- Download and install the recovery tool on a different drive than the one containing the deleted files.
- Scan for Deleted Files:
- Use the software to perform a deep scan of the affected drive.
- Preview and Recover:
- Select the files you wish to recover and choose a safe location to save them.
Note: Avoid installing recovery software on the same drive from which you’re trying to recover data to prevent overwriting.
Method 5: Check Cloud Backups and Email Attachments
If you use cloud storage services or have emailed the file:
- Cloud Services:
- Check services like OneDrive, Google Drive, or Dropbox for backups or previous versions.
- Email Attachments:
- Search your email for sent or received copies of the file.
Note: Some cloud services have a trash or recycle bin feature where deleted files are stored temporarily before permanent deletion.
Preventive Measures for Future
To minimize the risk of permanent data loss:
- Regular Backups:
- Use external drives or cloud services to back up important files regularly.
- Enable File History:
- Activate File History to automatically back up files in designated folders.
- Be Cautious with Deletion:
- Avoid using Shift + Delete unless you’re certain the file isn’t needed.
- Install Recovery Tools in Advance:
- Having recovery software installed beforehand can expedite the recovery process.
Conclusion
Recovering permanently deleted files in Windows is feasible through various methods, ranging from built-in features like File History and Previous Versions to specialized tools like Windows File Recovery and third-party software. Acting promptly and following the appropriate steps increases the likelihood of successful data recovery.