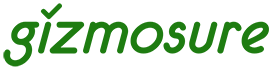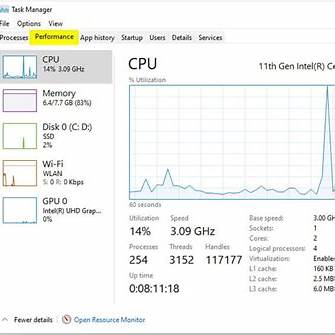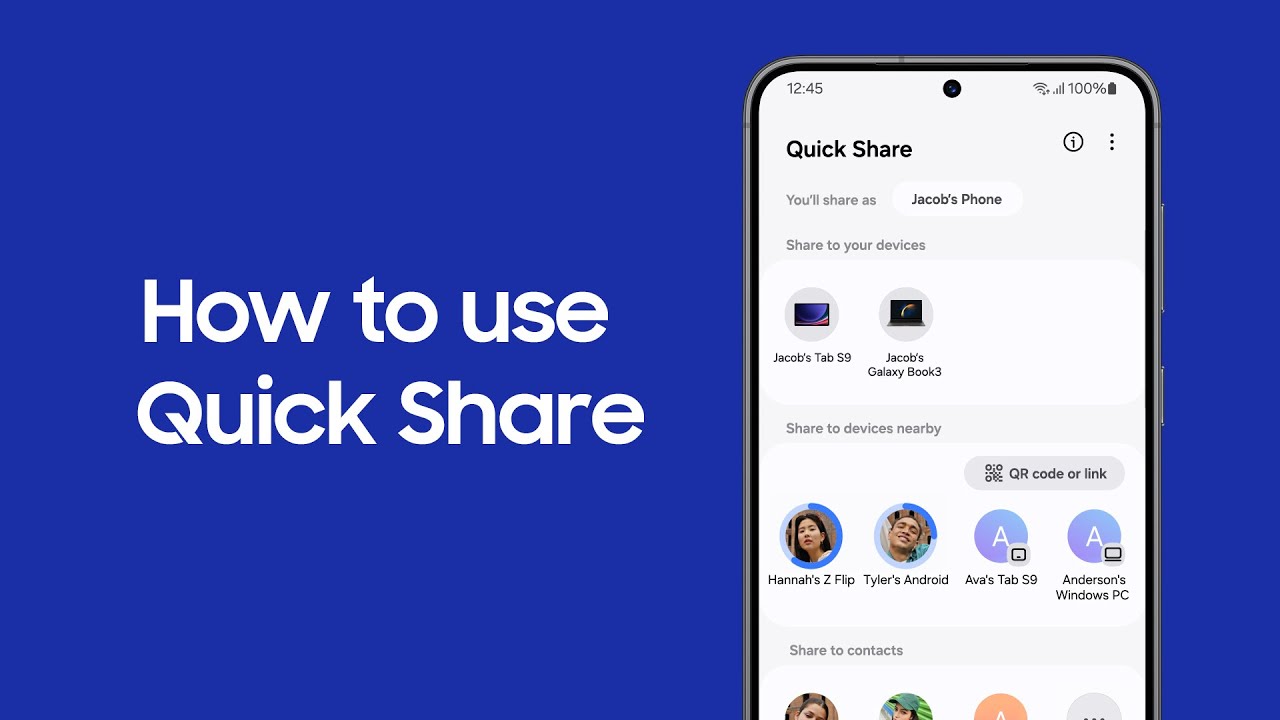Monitoring your computer’s CPU and memory usage is essential for maintaining optimal performance and diagnosing potential issues. Windows Task Manager provides a comprehensive overview of system resource utilization, allowing users to identify and manage resource-intensive processes effectively.
Accessing Task Manager
There are several methods to open Task Manager:
- Keyboard Shortcut: Press Ctrl + Shift + Esc to launch Task Manager directly.
- Start Menu: Right-click on the Start button and select Task Manager.
- Run Command: Press Windows + R, type taskmgr, and press Enter.
Understanding the Processes Tab
Upon opening Task Manager, the Processes tab displays a list of all running applications and background processes. This tab provides real-time data on resource usage:
- CPU Column: Shows the percentage of CPU resources each process is consuming.
- Memory Column: Displays the amount of RAM each process is using.
Steps to Monitor Processes:
- Click on the Processes tab.
- Click on the CPU or Memory column headers to sort processes by resource usage.
- Identify processes with high resource consumption.
- To terminate a process, right-click on it and select End Task.
Note: Be cautious when ending processes, as terminating critical system processes can cause instability.
Utilizing the Performance Tab
The Performance tab offers a graphical representation of system resource usage over time. It provides detailed insights into CPU and memory performance:
- CPU Section:
- Displays real-time CPU usage percentage.
- Shows information about the CPU, including its speed and the number of cores.
- Provides a graph illustrating CPU usage trends.
- Memory Section:
- Indicates total RAM, available memory, and memory in use.
- Presents a graph showing memory usage over time.
- Details memory composition, including cached and committed memory.
Steps to Access Performance Data:
- Click on the Performance tab.
- Select CPU or Memory from the left sidebar to view detailed information.
Advanced Monitoring with Resource Monitor
For more granular analysis, Windows offers the Resource Monitor:
- In the Performance tab of Task Manager, click on Open Resource Monitor at the bottom.
- Navigate to the CPU and Memory tabs to view detailed usage statistics.
Resource Monitor provides insights into individual services, associated handles, and modules, offering a deeper understanding of system resource allocation.
Tips for Effective Monitoring
- Regular Checks: Periodically monitor system resources to identify unusual activity or resource hogs.
- Startup Programs: Manage startup applications via the Startup tab to prevent unnecessary programs from consuming resources at boot.
- Updates: Ensure Windows and all drivers are up to date to maintain optimal performance.
- Malware Scans: Run regular antivirus scans to detect and remove malicious software that may consume resources.
Conclusion
Monitoring CPU and memory usage through Windows Task Manager is a straightforward yet powerful method to ensure your computer operates efficiently. By understanding and managing resource consumption, you can enhance system performance and preempt potential issues.