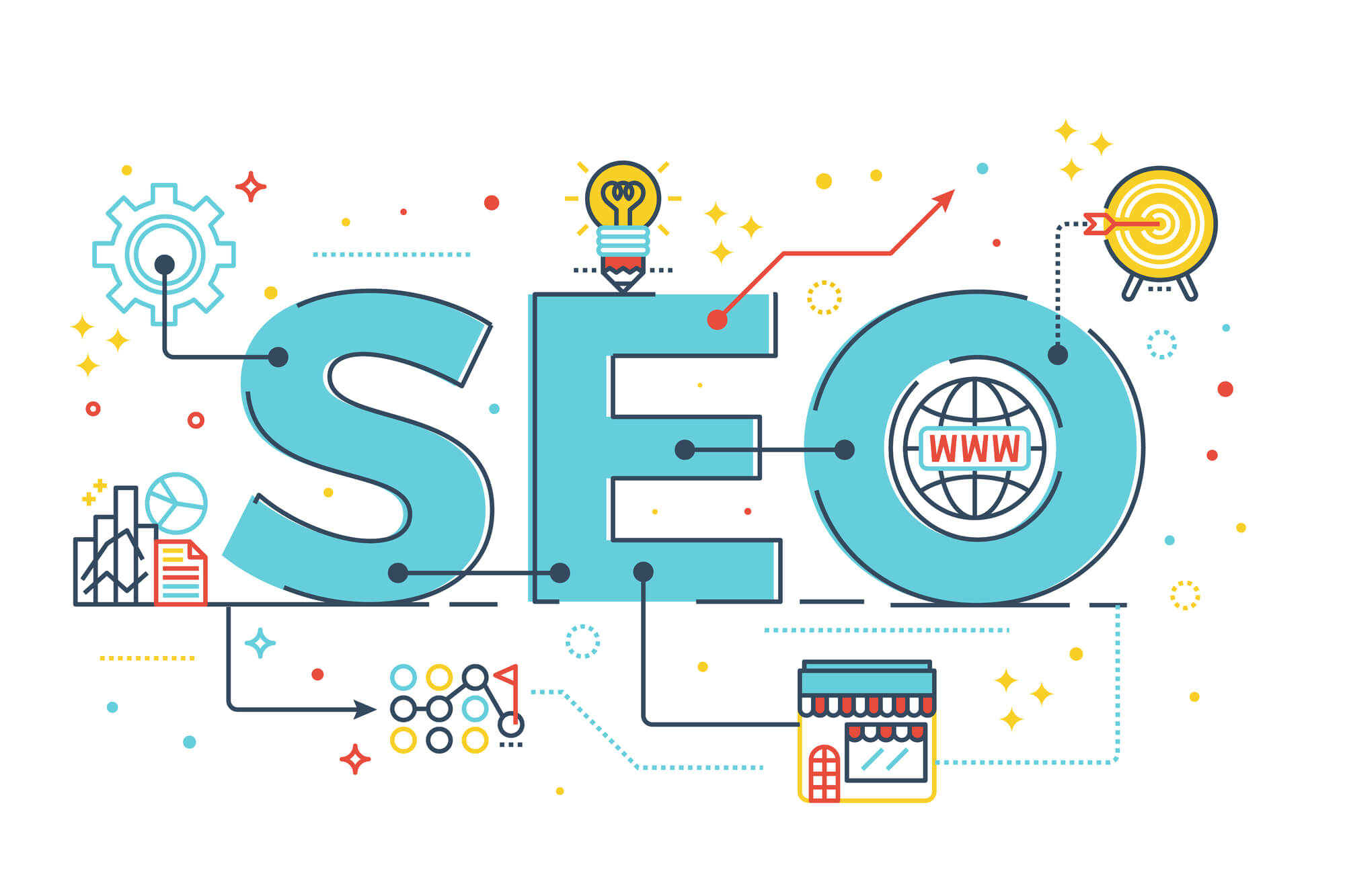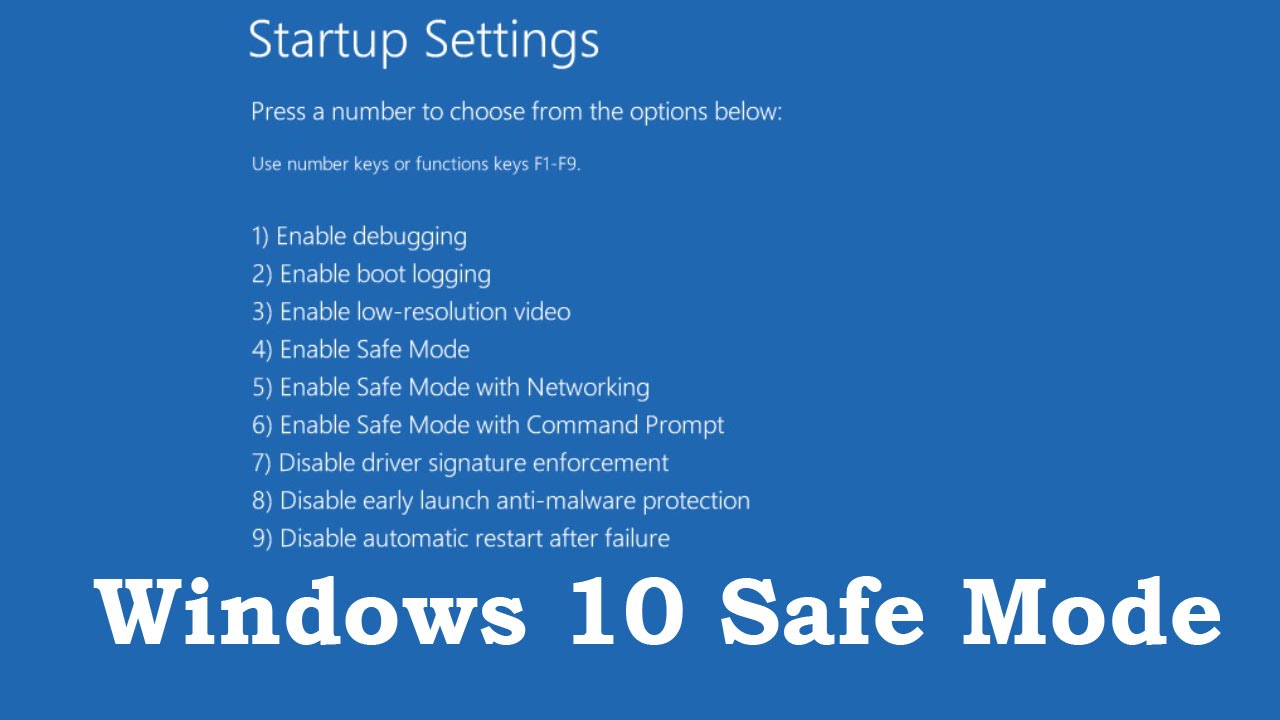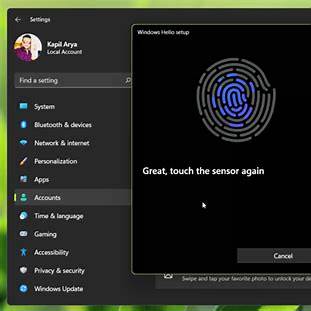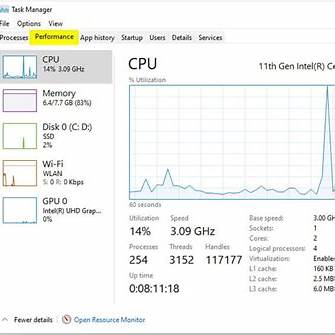The OpenAI API gives developers and enthusiasts access to powerful AI models like the GPT series for text generation, DALL-E for image creation, and more. Using the official OpenAI Python library is the most common way to interact with this API, and setting it up on Windows is straightforward once you have Python ready.
Having the OpenAI API accessible via Python on your Windows machine opens up a world of possibilities for building your own applications, automating tasks involving AI, or experimenting with the latest models. I remember the first time I successfully made an API call and got a response from a powerful language model right in my script – it felt like magic!
Before you install the library and start coding, there’s a crucial step: getting your API key.
What You Need
- Python installed on your Windows computer (refer to a guide on installing Python if needed).
- pip (comes with Python) for installing the necessary library.
- An OpenAI account.
- An OpenAI API Key. IMPORTANT: Using the OpenAI API costs money based on your usage (how many requests you make and how much text/data is processed). Check OpenAI’s pricing page before you start.
- A text editor or IDE (like VS Code or Notepad) to write your Python code.
How to Get Your OpenAI API Key
Your API key is like a password that authenticates your requests and links them to your OpenAI account for billing. Keep it secure!
- Go to the official OpenAI website (openai.com) and log in to your account.
- Once logged in, navigate to the API section. Look for options related to “API keys” or “API settings” (often found by clicking your profile icon).
- Click on ‘Create new secret key’.
- Give your key an optional name (e.g., “My Windows Development Key”) and click ‘Create secret key’.
- Your secret key will be displayed ONCE. Copy it immediately and save it in a secure place (like a password manager or a strongly encrypted note). Do NOT close the window or navigate away without copying the key, as you won’t be able to see it again. If you lose it, you’ll have to generate a new one.
- Click ‘Done’.
CRITICAL SECURITY WARNING: Your API key grants access to your account and can incur costs. Never share your API key publicly or embed it directly in code that you might share or upload to platforms like GitHub.
How to Install the OpenAI Python Library on Windows
The OpenAI Python library makes it easy to interact with the API from your scripts.
Step 1: Open Command Prompt
- Click the Start button and search for “cmd” or “Command Prompt”.
- Click on ‘Command Prompt’ to open it.
Step 2: Activate Virtual Environment (Recommended)
If you’re using Python virtual environments (highly recommended for project isolation), activate the environment where you want to install the library.
- Navigate to your project directory if necessary (cd path\to\your\project).
- Activate the environment: my_env_name\Scripts\activate (replace my_env_name with the name of your virtual environment).
Step 3: Install the Library
Use pip to install the library.
- In your activated Command Prompt, run the command:
Bash
pip install openai
- Pip will download and install the latest version of the OpenAI Python library and its dependencies.
Step 4: Verify Installation (Optional)
You can check if the library was installed correctly:
- While in your activated environment, run: pip list
- Look for openai in the list of installed packages.
How to Use Your API Key Securely
As mentioned, don’t put your API key directly in your code. The recommended way to provide your API key to the library is by setting it as an environment variable. The openai library automatically looks for an environment variable named OPENAI_API_KEY.
How to Set the OPENAI_API_KEY Environment Variable on Windows:
- Search for “Environment Variables” in the Windows search bar.
- Click on “Edit the system environment variables”.
- In the System Properties window, click the ‘Environment Variables…’ button 1 at the bottom.
- Under either “User variables for [Your Username]” (for access only by your user) or “System variables” (for access by all users – less common for personal API keys), click ‘New…’.
- In the ‘New User Variable’ (or System Variable) window:
- For Variable name, type: OPENAI_API_KEY
- For Variable value, paste the secret key you copied from the OpenAI website.
- Click ‘OK’ on all open windows (New Variable, Environment Variables, System Properties) to save the changes.
- CRITICAL: For the changes to take effect, you need to restart your computer or, at minimum, close and reopen any Command Prompt or PowerShell windows you plan to use to run your Python scripts.
How to Make Your First API Call (Simple Python Example)
Now that the library is installed and your API key is set as an environment variable, let’s write a simple script to test it.
Step 1: Open Your Code Editor
- Open your preferred text editor or IDE on your Windows laptop.
- Create a new file.
Step 2: Write the Code
Paste the following simple code into the file. This code uses the openai library to ask a question to a basic chat model and prints the response.
Python
# Import the OpenAI library
import openai
import os # Import the os module to potentially read environment variables
# The library automatically reads the OPENAI_API_KEY environment variable
# You don’t need to set openai.api_key here if the environment variable is set correctly
try:
# Create a chat completion
# Using a simple model like ‘gpt-3.5-turbo’ for a quick test
chat_completion = openai.chat.completions.create(
model=”gpt-3.5-turbo”,
messages=[
{“role”: “system”, “content”: “You are a helpful assistant.”},
{“role”: “user”, “content”: “What is the capital of France?”}
]
)
# Print the response from the model
print(“AI Response:”)
print(chat_completion.choices[0].message.content)
except openai.AuthenticationError:
print(“Error: Authentication failed. Make sure your OPENAI_API_KEY environment variable is set correctly and is valid.”)
print(“Current OPENAI_API_KEY environment variable value:”, os.getenv(“OPENAI_API_KEY”)) # Optional: help debug if variable is empty
except Exception as e:
print(f”An error occurred: {e}”)
Step 3: Save the File
- Save the file with a .py extension (e.g., test_openai.py) in your project directory.
Step 4: Run the Script
- Open Command Prompt.
- Navigate to the directory where you saved the file (cd path\to\your\project).
- Activate your virtual environment if you used one (my_env_name\Scripts\activate).
- Run the script using the Python interpreter: python test_openai.py
Step 5: See the Output
If everything is set up correctly and your API key is valid, the script will connect to the OpenAI API (this uses a small amount of your usage quota), and you should see the AI’s response printed in the Command Prompt window, likely stating that the capital of France is Paris.
What You Can Do Next
With the OpenAI Python library installed and configured, you can explore many other API capabilities:
- More complex chat conversations.
- Generating different creative text formats (poems, code, scripts).
- Generating images with DALL-E.
- Creating embeddings for text similarity tasks.
- Using other models offered by OpenAI.
Installing the OpenAI API client on Windows with Python is primarily about setting up your Python environment, installing the necessary library using pip, and most importantly, securely configuring your API key using an environment variable. Once these steps are complete, you can unlock the power of advanced AI models directly from your scripts. Remember to monitor your usage, as API calls incur costs.
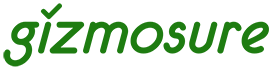
.jpg)