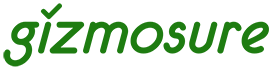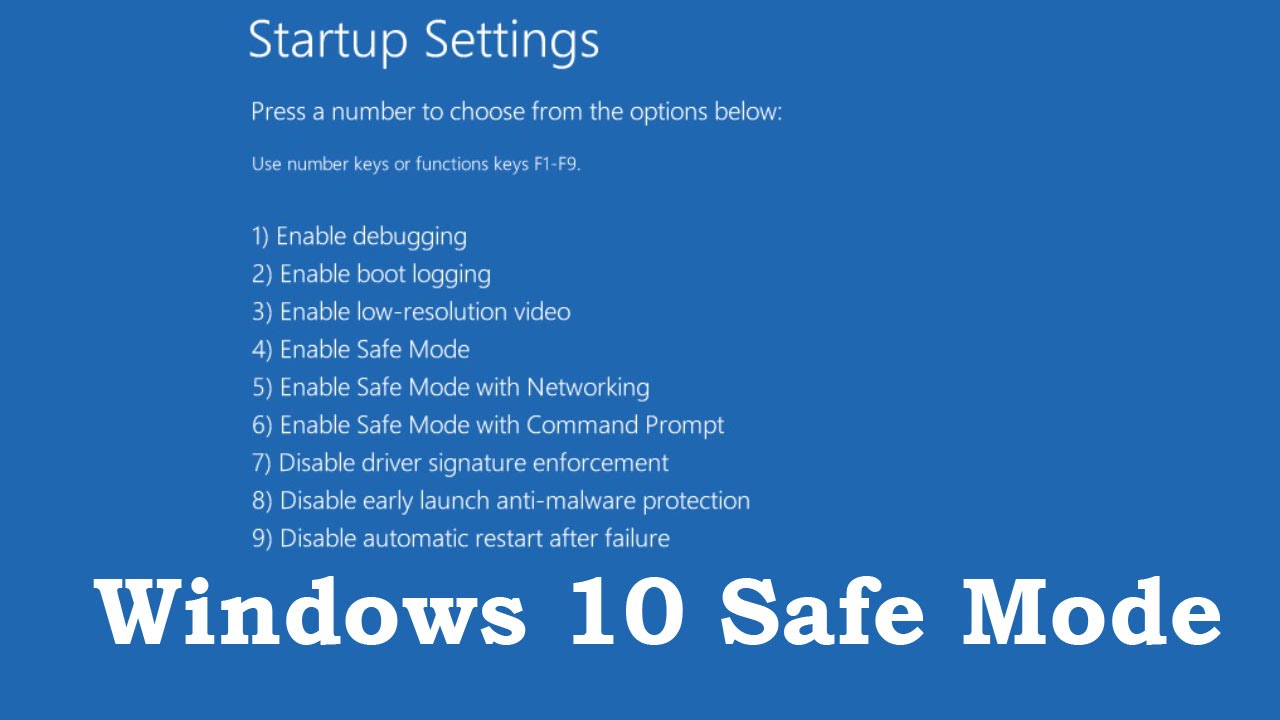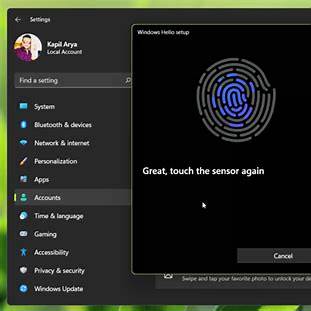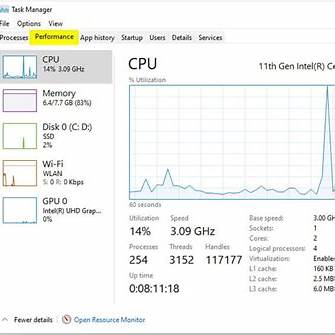Safe Mode is a diagnostic startup mode in Windows that allows you to troubleshoot and fix issues by loading the operating system with a minimal set of drivers and services. This environment is particularly useful when dealing with persistent crashes, system instability, or malware infections. In this guide, we’ll explore various methods to enter Safe Mode across different versions of Windows, including Windows 11, 10, and 7.
Understanding Safe Mode Options
Before diving into the methods, it’s essential to understand the different Safe Mode options available:
- Safe Mode: Starts Windows with the most basic drivers and services.
- Safe Mode with Networking: Includes network drivers and services needed to access the internet and other computers on your network.
- Safe Mode with Command Prompt: Loads a Command Prompt window instead of the usual Windows interface, useful for advanced troubleshooting.
Method 1: Using Settings (Windows 11 and 10)
If your system is operational, you can access Safe Mode through the Settings menu:
- Open Settings:
- Press Windows + I to open the Settings window.
- Navigate to Recovery Options:
- For Windows 11: Go to System > Recovery.
- For Windows 10: Go to Update & Security > Recovery.
- Initiate Advanced Startup:
- Under the Advanced startup section, click Restart now.
- Access Startup Settings:
- After the system restarts, select Troubleshoot > Advanced options > Startup Settings > Restart.
- Choose Safe Mode Option:
- Once the system restarts, you’ll see a list of options.
- Press 4 or F4 for Safe Mode.
- Press 5 or F5 for Safe Mode with Networking.
- Press 6 or F6 for Safe Mode with Command Prompt.
- Once the system restarts, you’ll see a list of options.
Method 2: From the Sign-In Screen (Windows 11 and 10)
If you’re unable to access the desktop but can reach the sign-in screen:
- Restart with Shift Key:
- Hold down the Shift key and click on the Power icon at the bottom right corner.
- Select Restart while still holding the Shift key.
- Follow Startup Settings:
- After the system restarts, navigate to Troubleshoot > Advanced options > Startup Settings > Restart.
- Select Safe Mode Option:
- Choose the appropriate Safe Mode option as described in Method
Method 3: Using System Configuration (msconfig) (All Windows Versions)
The System Configuration tool allows you to set the system to boot into Safe Mode:
- Open Run Dialog:
- Press Windows + R, type msconfig, and press Enter.
- Configure Boot Options:
- In the System Configuration window, go to the Boot tab.
- Under Boot options, check the box for Safe boot.
- Select the desired Safe Mode type:
- Minimal: Standard Safe Mode.
- Alternate shell: Safe Mode with Command Prompt.
- Network: Safe Mode with Networking.
- Apply and Restart:
- Click OK, then Restart.
Note: To exit Safe Mode, repeat the steps and uncheck the Safe boot option.
Method 4: Interrupting the Normal Boot Process (Windows 11 and 10)
If Windows fails to start normally, you can force it into the Windows Recovery Environment (WinRE):
- Force Shutdown:
- Turn on your PC and, as soon as Windows starts to load, press and hold the power button until the PC shuts down.
- Repeat this process three times.
- Access WinRE:
- On the third restart, Windows will enter the Recovery Environment.
- Navigate to Safe Mode:
- Select Troubleshoot > Advanced options > Startup Settings > Restart.
- Choose the desired Safe Mode option.
Method 5: Using the F8 Key (Windows 7 and Earlier)
For older versions of Windows:
- Restart Your Computer:
- Turn off your computer and turn it back on.
- Press F8:
- Before the Windows logo appears, press the F8 key repeatedly
- Select Safe Mode:
- In the Advanced Boot Options menu, use the arrow keys to select:
- Safe Mode
- Safe Mode with Networking
- Safe Mode with Command Prompt
- Press Enter.
- In the Advanced Boot Options menu, use the arrow keys to select:
Exiting Safe Mode
To return to normal mode:
- Restart Your Computer:
- Simply restarting your PC should exit Safe Mode.
- Using System Configuration:
- If you used msconfig to enter Safe Mode, reopen it, uncheck Safe boot, and restart your computer.
Conclusion
Entering Safe Mode is a vital step in diagnosing and resolving various system issues in Windows. Whether you’re dealing with software conflicts, driver problems, or malware infections, Safe Mode provides a controlled environment to troubleshoot effectively. By following the methods outlined above, you can access Safe Mode across different Windows versions and address the issues affecting your system’s performance.