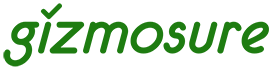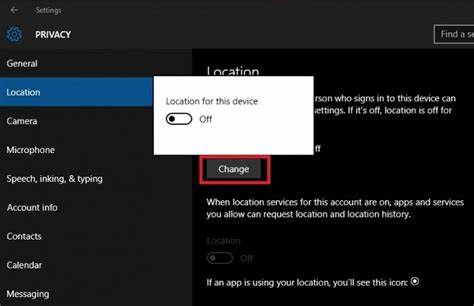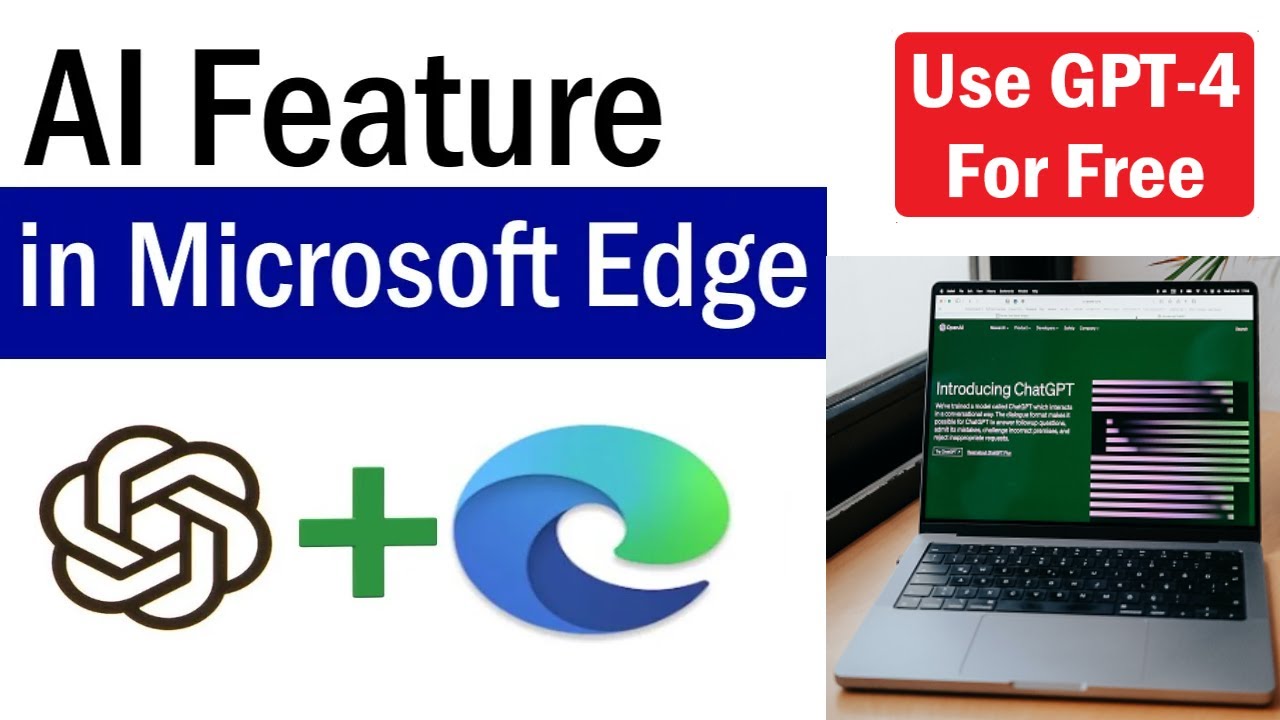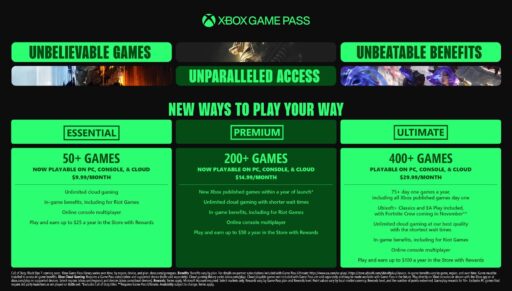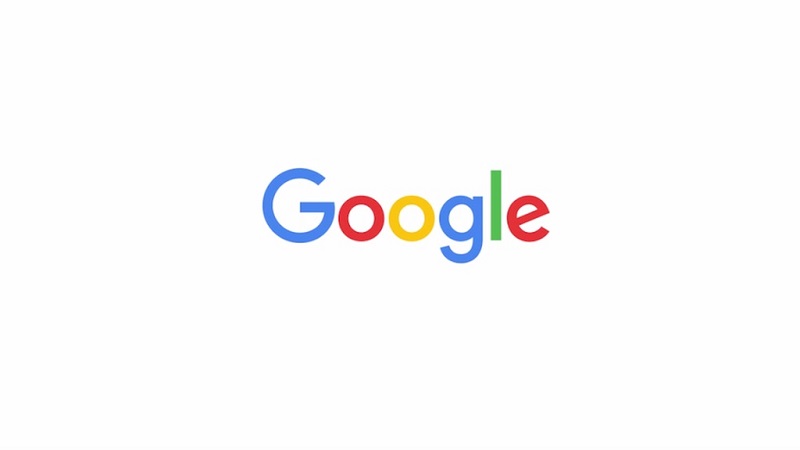Windows 10 includes several data collection and telemetry features that send diagnostic and usage data back to Microsoft. While some tracking is essential for maintaining system health and security, many users—including myself—prefer to reduce or disable these features to enhance privacy and control over personal data. In this guide, I’ll show you how to disable Windows 10 tracking features step by step. All the steps use built-in tools and settings available in the operating system. Whether you’re a casual user or a privacy-conscious power user, this guide will help you take control of your digital footprint in Windows 10.
What Tracking Features Exist in Windows 10?
Before we disable anything, it’s important to understand what tracking features Windows 10 uses:
- Activity history tracking
- Advertising ID for personalized ads
- Location tracking
- Cortana data collection
- Diagnostic and feedback telemetry
- App usage and handwriting data
- Voice typing and speech recognition
- Cloud clipboard syncing
All of these can be disabled or limited, depending on your needs.
Step 1: Disable Activity History Tracking
This feature tracks the apps and services you use and stores the activity in the cloud if you’re signed in with a Microsoft account.
Steps:
- Press Windows + I to open Settings.
- Go to Privacy > Activity history.
- Uncheck “Store my activity history on this device”.
- Uncheck “Send my activity history to Microsoft”.
- Scroll down and click Clear activity history to remove existing records.
Tip: Disabling this helps prevent your timeline data from being stored and synced across devices.
Step 2: Turn Off Advertising ID and Ad Tracking
Microsoft assigns each user an Advertising ID to deliver personalized ads across apps and websites.
Steps:
- Open Settings > Privacy > General.
- Toggle off “Let apps use advertising ID to make ads more interesting to you”.
- Toggle off other options like:
- “Let websites provide locally relevant content”
- “Let Windows improve Start and search results”
- “Show me suggested content in Settings”
This helps limit targeted advertising and telemetry.
Step 3: Disable Location Tracking
Windows uses location services for apps like Maps and Weather, but you can turn this off system-wide.
Steps:
- Go to Settings > Privacy > Location.
- Click Change under “Allow access to location on this device” and toggle it off.
- Toggle off Location service.
- Scroll down to Clear location history on this device and click Clear.
- Under Choose which apps can access your precise location, disable each one individually.
From personal experience, disabling location tracking also improves battery life on laptops.
Step 4: Limit Diagnostic and Feedback Data
This feature controls how much diagnostic data Windows sends to Microsoft.
Steps:
- Open Settings > Privacy > Diagnostics & feedback.
- Set the Diagnostic data level to Required only or Basic (in older builds).
- Scroll down and toggle off:
- “Tailored experiences”
- “Improve inking and typing”
- “Send optional diagnostic data”
- Click Delete diagnostic data to remove what’s already collected.
Note: Some data collection can’t be turned off completely unless you’re using Windows 10 Enterprise or Education editions.
Step 5: Disable Cortana and Search Data Collection
Cortana is the digital assistant in Windows. Even if you’re not using it, it may collect data.
Steps:
- In the search bar, type Cortana settings and open it.
- Toggle off Cortana can give you suggestions, ideas, reminders, alerts.
- Go to Settings > Privacy > Speech, inking, & typing.
- Click Turn off speech services and typing suggestions.
This stops cloud-based speech recognition and personal typing data collection.
Step 6: Disable Background App Tracking
Many apps continue running in the background and may collect usage data.
Steps:
- Go to Settings > Privacy > Background apps.
- Toggle off Let apps run in the background.
- Or selectively turn off individual apps.
This not only enhances privacy but also improves performance and battery life.
Step 7: Stop Syncing of Clipboard Data
Windows 10 allows you to sync clipboard contents across devices, which involves cloud storage.
Steps:
- Go to Settings > System > Clipboard.
- Toggle off Clipboard history.
- Toggle off Sync across devices.
Personally, I found this feature useful but unnecessary on a single-PC setup, so disabling it made sense.
Step 8: Disable Timeline and App Launch Tracking
Windows can remember the apps you open frequently and use that data to make suggestions.
Steps:
- Open Settings > Privacy > General.
- Disable the option Let Windows track app launches to improve Start and search results.
This ensures that app usage habits aren’t stored or analyzed locally.
Step 9: Use Local Account Instead of Microsoft Account (Optional)
A Microsoft account syncs settings, passwords, and data across devices—but also increases tracking potential.
To switch to a local account:
- Go to Settings > Accounts > Your info.
- Click Sign in with a local account instead.
- Follow the on-screen instructions.
This limits the amount of personal data shared with Microsoft.
Step 10: Disable Syncing of Settings
Windows syncs your themes, language preferences, passwords, and more across devices.
Steps:
- Go to Settings > Accounts > Sync your settings.
- Toggle off Sync settings.
- Optionally, disable individual sync items like passwords, language preferences, etc.
If you prefer privacy over convenience, disabling this is a good step.
Final Cleanup: Block Tracking Using Hosts File or Third-Party Tools (Advanced)
For advanced users, you can block telemetry servers using the hosts file or tools like O&O ShutUp10.
Caution:
Only do this if you’re comfortable editing system files or using trusted third-party tools. Incorrect settings may cause update or connectivity issues.
Final Thoughts
Disabling tracking features in Windows 10 takes some time and attention, but it’s worth the effort if you value your privacy and want better control over your personal data. I’ve followed these exact steps on multiple systems over the years, and they’ve helped reduce unnecessary data collection without compromising the system’s core functionality.
While Microsoft uses telemetry to improve user experience and security, it’s your choice how much data you’re comfortable sharing. With the steps above, you now have the knowledge and tools to adjust those settings to your preference.