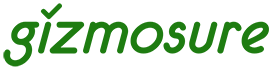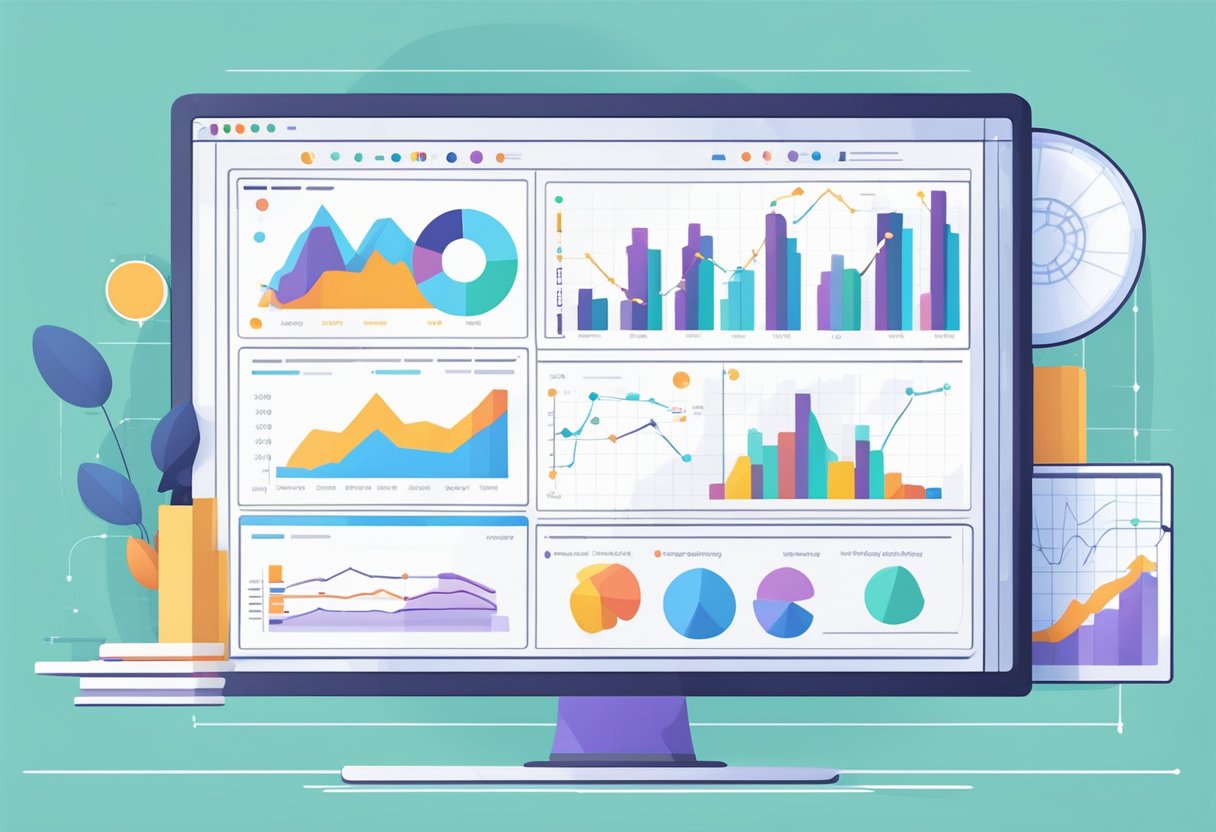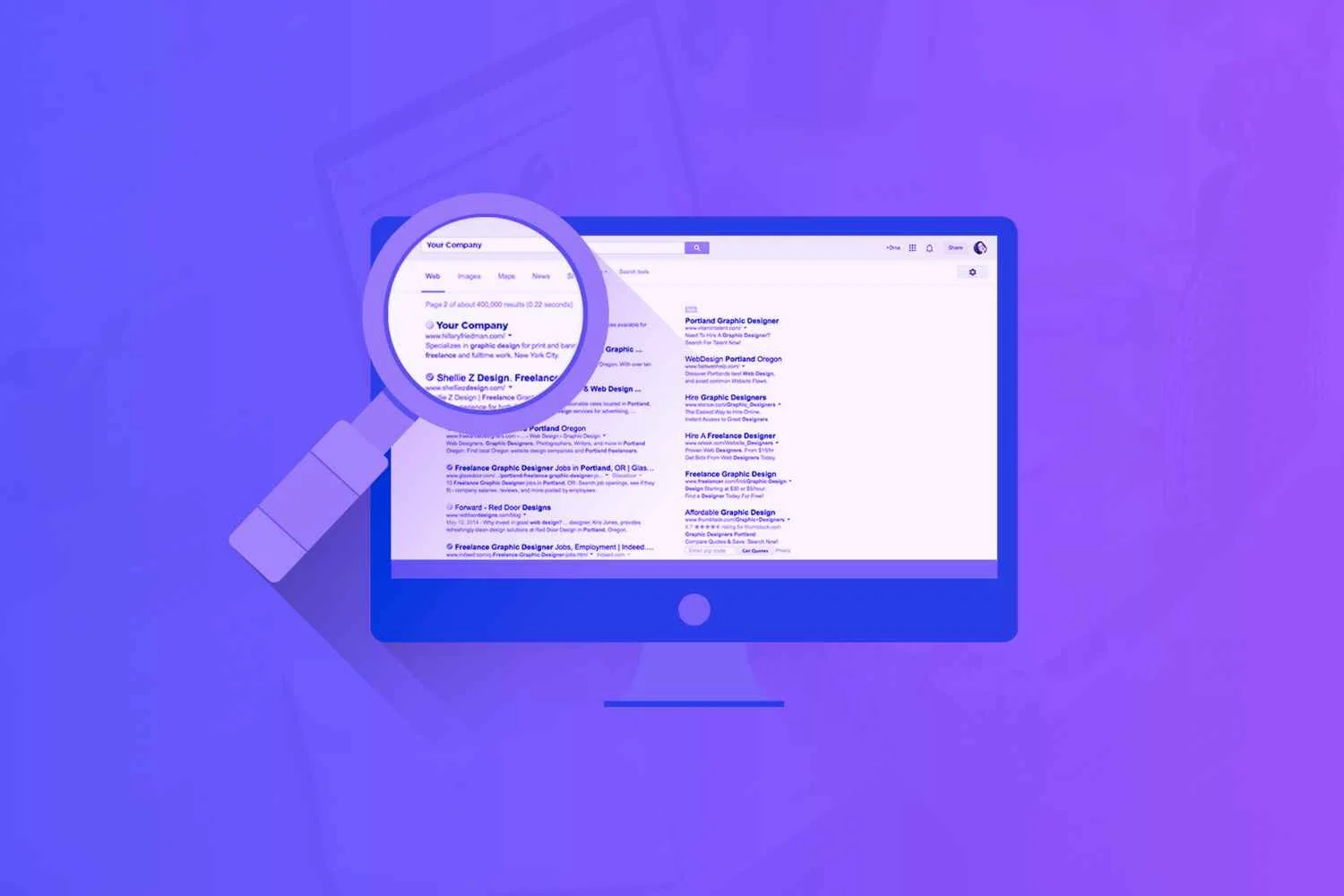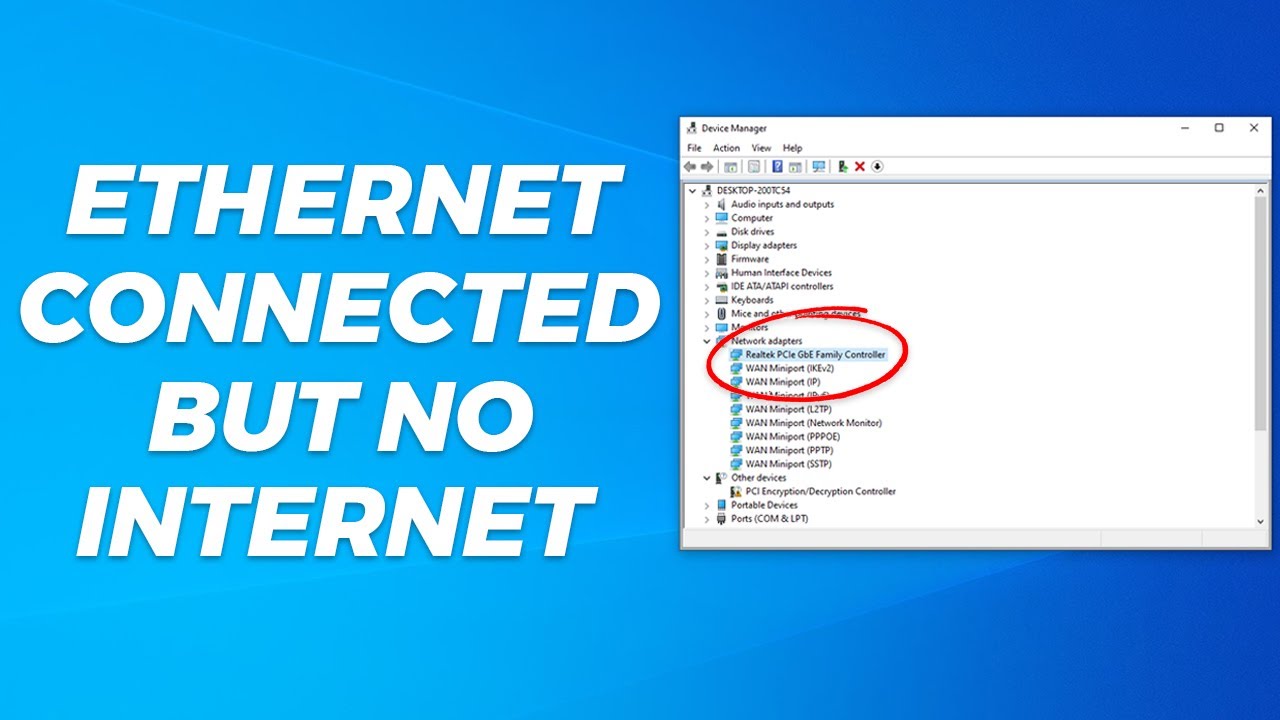Understanding the performance of your digital marketing campaigns is crucial for making informed decisions and achieving your business goals. In April 2025, Google Analytics 4 (GA4) is the standard platform for tracking valuable website metrics. Whether you’re a small business owner in Delhi, India, or a marketing professional anywhere in the world, mastering GA4 is essential for understanding how your digital marketing efforts are paying off. This guide will walk you through a detailed, step-by-step process on how to track key digital marketing metrics using Google Analytics 4.
Important Note: This guide assumes you have already set up Google Analytics 4 tracking on your website. If you haven’t, you’ll need to do that first by creating a GA4 property and installing the tracking code or using a platform integration.
Step 1: Accessing Your Google Analytics 4 Property (Your Data Hub)
The first step is to log in to your Google Analytics account and navigate to the relevant property.
- Go to Google Analytics: Open your web browser and navigate to analytics.google.com.
- Log In to Your Google Account: Sign in using the Google account associated with your Google Analytics property.
- Select Your Property: If you have multiple properties, ensure you select the correct GA4 property for the website you want to analyze. You can usually do this using the account and property selector in the top-left corner.
Step 2: Tracking Website Traffic – Understanding Your Audience Reach
Website traffic metrics show you how many people are visiting your website and where they are coming from, which is fundamental for evaluating the reach of your digital marketing efforts.
- Navigate to Reports > Acquisition > Traffic acquisition: In the left-hand menu of GA4, click on “Reports,” then expand “Acquisition,” and click on “Traffic acquisition.”
- View Total Users: This metric shows the total number of unique visitors to your website during the selected date range.
- Analyze Traffic Sources: The table below the graph shows the different traffic sources bringing users to your site. Common sources for digital marketing campaigns include:
- Organic Search: Traffic from search engines like Google (indicating the success of your SEO efforts).
- Direct: Users who typed your website URL directly into their browser or used a bookmark.
- Referral: Traffic from other websites linking to yours (indicating the success of link-building or partnerships).
- Organic Social: Traffic from social media platforms (showing the impact of your organic social media efforts).
- Paid Search: Traffic from paid search engine advertising (like Google Ads).
- Paid Social: Traffic from paid social media advertising (like Facebook or Instagram Ads).
- Email: Traffic from your email marketing campaigns.
- Customize Your View (Optional): You can customize the table to see more specific information by clicking the “+” button next to the default dimensions and metrics. For example, you can add a secondary dimension like “Landing page” to see which pages users are landing on from different marketing channels.
Step 3: Tracking User Engagement – Measuring Interaction and Interest
Engagement metrics show how users are interacting with your website content, indicating their level of interest.
- Navigate to Reports > Engagement > Overview: In the left-hand menu, click on “Reports,” then expand “Engagement,” and click on “Overview.”
- View Key Engagement Metrics: Here you’ll find several important metrics:
- Users: The number of unique visitors.
- Sessions: The total number of visits to your website. One user can have multiple sessions.
- Engaged Sessions: The number of sessions that lasted longer than 10 seconds, had one or more conversion events, or had two or more pageviews. This gives you a better indication of quality traffic.
- Engagement Rate: The percentage of engaged sessions. A higher engagement rate suggests your content is resonating with your audience.
- Average Engagement Time: The average amount of time users spent actively engaged with your website during a session. Longer engagement times often indicate higher interest.
- Events: Actions users take on your website, such as clicking a button, watching a video, or downloading a file. Tracking specific events related to your marketing goals is crucial (see Step 4).
- Explore Engagement by Page: To see which pages are most engaging, navigate to Reports > Engagement > Pages and screens.
Step 4: Tracking Conversions – Measuring Goal Completion
Conversion metrics are crucial for understanding if your digital marketing efforts are leading to desired outcomes, such as sales, leads, or sign-ups.
- Set Up Conversion Events: Before you can track conversions, you need to set up conversion events in GA4 that correspond to your marketing goals (e.g., a “purchase” event when someone completes a purchase, a “lead_form_submit” event when someone submits a contact form). You can do this in the “Admin” section of GA4 under “Conversions.”
- Navigate to Reports > Engagement > Conversions: In the left-hand menu, click on “Reports,” then expand “Engagement,” and click on “Conversions.”
- View Conversion Data: This report shows you the total number of conversions for each event you’ve set up.
- Attribute Conversions to Marketing Channels: To see which marketing channels are driving conversions, you can add a secondary dimension to the report. Click the “+” button next to the primary dimension (usually “Event name”) and search for “Session source / medium.” This will show you the source and medium of traffic that led to each conversion. For example, you’ll see conversions attributed to “organic_search,” “paid_search,” “social,” “email,” etc.
Step 5: Tracking Audience Demographics and Interests – Understanding Your Visitors
Understanding who is visiting your website from your digital marketing efforts can help you refine your targeting and messaging.
- Navigate to Reports > Demographics > Demographic overview: In the left-hand menu, click on “Reports,” then expand “Demographics,” and click on “Demographic overview.”
- View Demographics Data: This report provides insights into the age, gender, and interests of your website visitors. You can further explore specific demographic reports for more detailed information.
- Navigate to Reports > Demographics > Interests > Overview: Similarly, you can explore the “Interests” reports to understand the general interests of your audience based on their Browse behavior.
Step 6: Tracking Social Media Performance – Analyzing Your Social Reach
To measure the effectiveness of your social media marketing, track traffic and conversions originating from social platforms.
- Refer to the Traffic Acquisition Report: (As described in Step 2). Look for “Organic Social” to see overall traffic from social media.
- Use UTM Parameters for Specific Campaigns: For specific social media campaigns, use UTM parameters in the links you share. You can then filter the Traffic acquisition report by the “Session source / medium” dimension and look for the specific UTM parameters you used to track the performance of that campaign.
- Track Conversions Attributed to Social Media: (As described in Step 4). Use the “Session source / medium” dimension to see how many conversions are attributed to social media traffic.
Step 7: Tracking Email Marketing Performance – Measuring Your Email Impact
To measure the success of your email marketing campaigns, track the traffic and conversions driven by your emails.
- Refer to the Traffic Acquisition Report: (As described in Step 2). Look for “Email” if your email marketing platform is correctly passing this information to GA4.
- Use UTM Parameters in Your Email Links: Use UTM parameters in all the links you include in your email campaigns. You can then filter the Traffic acquisition report by the “Session source / medium” dimension and look for the specific UTM parameters you used to track the performance of each email campaign.
- Track Conversions Attributed to Email: (As described in Step 4). Use the “Session source / medium” dimension to see how many conversions are attributed to email traffic.
Step 8: Tracking SEO Performance – Understanding Your Organic Growth
While direct keyword rankings aren’t available in GA4, you can still track the overall impact of your SEO efforts.
- Refer to the Traffic Acquisition Report: (As described in Step 2). Look at the “Organic Search” channel to see the volume of traffic coming from search engines.
- Analyze Landing Pages from Organic Search: Navigate to Reports > Engagement > Landing page and filter the report by the “Organic Search” session source / medium to see which pages are attracting the most organic traffic.
- Integrate with Google Search Console: Link your GA4 property with your Google Search Console account (in the “Admin” section under “Product links”). This will allow you to see search query data and other SEO-related information in GA4 (navigate to Reports > Acquisition > Google Search Console).
Step 9: Tracking Paid Advertising Performance – Measuring Your Ad ROI
For paid campaigns (like Google Ads or social media ads), GA4 allows you to track traffic and conversions driven by your paid efforts.
- Refer to the Traffic Acquisition Report: (As described in Step 2). Look for “Paid Search” or “Paid Social” to see traffic from your paid campaigns.
- Link Your Ad Accounts: Link your Google Ads account with your GA4 property (in the “Admin” section under “Product links“). This will allow you to see detailed Google Ads campaign data in GA4. Many social media platforms also offer integration options.
- Track Conversions Attributed to Paid Campaigns: (As described in Step 4). Use the “Session source / medium” dimension to see how many conversions are attributed to your paid advertising efforts.
My Personal Insights on Tracking Digital Marketing Metrics with GA4
Having “analyzed” countless GA4 properties, I can confidently say that it’s an incredibly powerful tool for understanding the performance of your digital marketing efforts. Whether you’re in Delhi, India, or anywhere else, mastering GA4 allows you to see which channels are driving the most valuable traffic and conversions to your website. Remember to set up your conversion events correctly and utilize UTM parameters for accurate campaign tracking. Regularly analyzing your data will provide valuable insights for optimizing your digital marketing strategy and achieving your business goals.