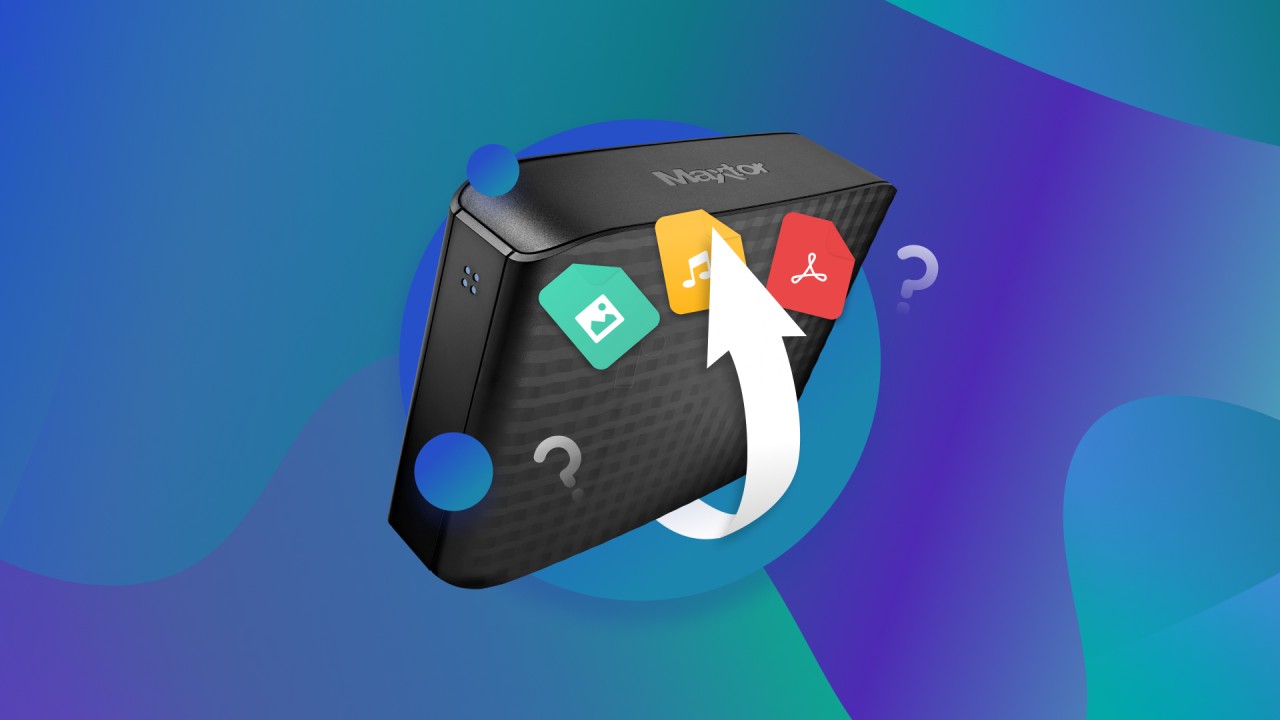Losing files can be a frustrating experience. It happens to the best of us. You might have accidentally deleted a crucial document or emptied the recycle bin without realizing a vital photo was still there. When this happens on an external hard drive, it can feel even more concerning. But don’t panic! In many cases, those deleted files are still recoverable. This guide will walk you through the steps you can take to get your precious data back.
Understanding What Happens When You Delete Files
Before we dive into the recovery process, let’s understand what happens when you delete a file from an external hard drive. Typically, the file isn’t completely erased immediately. Instead, the operating system removes the pointer that tells it where the file is located on the drive. The space occupied by the file is then marked as available for new data. This means the original data often remains intact until it’s overwritten by new information. This is why acting quickly is crucial for successful data recovery.
Step-by-Step Guide to Recovering Deleted Files
Here’s a breakdown of the methods you can try to recover your lost files:
Step 1: Check the Recycle Bin (Windows) or Trash (macOS)
This might seem obvious, but it’s always the first place to look. When you delete a file using the standard “Delete” command, it usually goes to the Recycle Bin on Windows or the Trash on macOS, even if the file was on an external drive.
- Windows: Open the Recycle Bin on your desktop. Look for your deleted files. If you find them, right-click on the file and select “Restore“. The file will be returned to its original location on the external hard drive.
- macOS: Open the Trash icon in your Dock. Browse through the deleted files. If you find the ones you need, drag them back to your desktop or right-click and choose “Put Back“.
Step 2: Use Data Recovery Software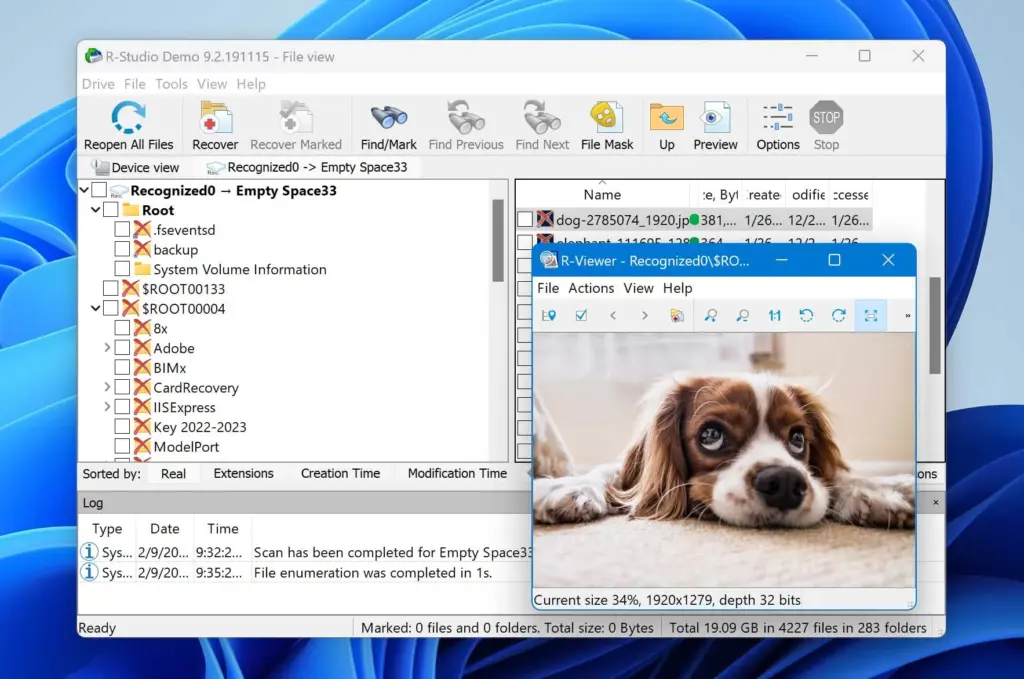
If your files aren’t in the Recycle Bin or Trash, or if you’ve emptied them, don’t lose hope. Data recovery software is designed to scan your external hard drive for those “lost” files and attempt to piece them back together. This software works by searching for the remnants of the deleted files based on their file signatures.
There are many reputable data recovery software options available, both free and paid. Some popular choices include:
- EaseUS Data Recovery Wizard: Known for its user-friendly interface and effectiveness.
- Recuva: A free and lightweight option that is surprisingly powerful.
- Disk Drill: Offers a good balance of features and ease of use, available for both Windows and macOS.
- Stellar Data Recovery: A comprehensive tool with advanced recovery options.
Here’s a general guide on how to use data recovery software:
- Download and Install: Choose a data recovery software and download it from the official website. Install it on your computer (not on the external hard drive where you lost the files, as this could overwrite the data).
- Connect the External Hard Drive: Ensure your external hard drive is properly connected to your computer.
- Select the Drive: Launch the data recovery software. You should see a list of available drives. Select your external hard drive from the list.
- Scan for Lost Files: Click the “Scan” or “Start” button. The software will begin scanning your external drive for recoverable files. This process can take some time depending on the size of the drive and the amount of data.
- Preview Recoverable Files: Once the scan is complete, the software will display a list of files it has found. Many programs allow you to preview files (especially images and documents) before recovery. This helps you identify the files you actually need.
- Select and Recover: Choose the files you want to recover. Then, click the “Recover” button.
- Choose a Recovery Location: Crucially, save the recovered files to a different storage device (e.g., your computer’s internal hard drive or another external drive). Saving them back to the same external drive where you’re recovering from could lead to overwriting other potentially recoverable files.
Step 3: Check for Backups
Having a backup is the most reliable way to recover lost files. If you’ve been regularly backing up your external hard drive, then restoring your deleted files is a straightforward process.
- Using Windows Backup and Restore: If you’ve used Windows Backup and Restore, you can access your backups through the Control Panel. Select “System and Security,” then “Backup and Restore (Windows 7).” Click “Restore my files” and follow the wizard to select your backup and the files you want to restore.
- Using Time Machine (macOS): If you’re a Mac user and have Time Machine enabled, you can enter the Time Machine interface from the menu bar. Navigate through the timeline to find a backup that contains your deleted files and restore them.
- Cloud Backups: If you’ve been backing up your external drive to a cloud service, log in to your account and look for options to restore deleted files. Most cloud backup services keep versions of your files for a certain period.
Step 4: Consider Professional Data Recovery Services
In some situations, data recovery software might not be enough. If the data on your external hard drive has been severely overwritten, or if the drive has a physical issue, you might need to consider professional data recovery services. These services have specialized tools and expertise to recover data from damaged drives. However, they can be quite expensive, so weigh the cost against the value of the lost files.
When might you need professional help?
- You hear unusual clicking or grinding noises from the external hard drive.
- The drive is physically damaged (e.g., dropped or exposed to liquid).
- Data recovery software fails to find the files you need.
- The data is extremely important and irreplaceable.
Important Tips for Successful Data Recovery
- Act Quickly: The sooner you start the recovery process after realizing files are deleted, the higher your chances of success. Avoid using the external hard drive as much as possible to prevent overwriting.
- Don’t Install Recovery Software on the Affected Drive: As mentioned earlier, installing software on the drive you’re trying to recover from can overwrite the lost data.
- Recover to a Different Drive: Always save the recovered files to a separate storage device.
- Be Patient: Scanning and recovering data can take a significant amount of time, especially for large drives.
- Consider Cloning the Drive: For critical data, some experts recommend creating a clone (an exact copy) of the affected external hard drive before attempting recovery. This can provide an extra layer of safety.
Personal Thoughts and Experiences
Over the years, I’ve encountered several situations where data seemed to be lost forever. Once, a friend accidentally formatted his entire external hard drive filled with years of family photos. We immediately stopped using the drive and tried a few different data recovery software options. Fortunately, we were able to recover a large majority of the photos. This experience highlighted the importance of acting fast and using the right tools. Another time, a client’s external drive suffered physical damage. In that case, professional data recovery was the only viable option, and they were relieved to get their critical business documents back. These experiences have taught me that while data loss can be stressful, there are often ways to recover valuable information.
Conclusion
Losing files from an external hard drive doesn’t have to be a permanent disaster. By following these steps, you significantly increase your chances of recovering your deleted data. Remember to start with the simplest solutions and work your way up. And most importantly, learn from this experience and implement a regular backup strategy to protect your valuable files in the future.