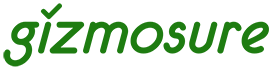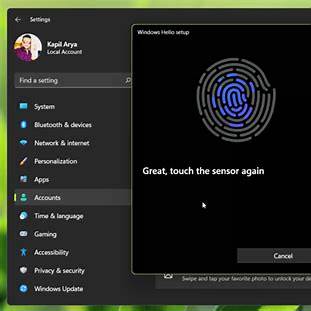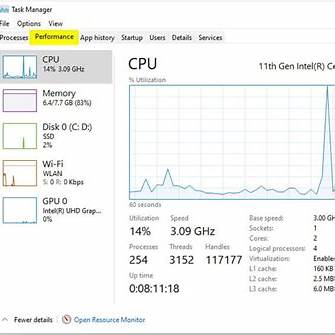Setting up a PIN or fingerprint login in Windows 11 enhances both security and convenience. By using Windows Hello, you can sign in quickly without typing a full password each time. This guide provides detailed steps to configure these sign-in options.
Why Use Windows Hello?
Windows Hello offers a more secure and personalized way to access your device. Unlike traditional passwords, which can be vulnerable to phishing or hacking, Windows Hello credentials are stored locally on your device and are not transmitted over the internet. This reduces the risk of credential theft.
Setting Up a PIN in Windows 11
A PIN is a quick and secure alternative to a password. It’s device-specific and can be used even when your device is offline.
Steps to Set Up a PIN:
- Open Settings:
- Press Windows + I to open the Settings app.
- Navigate to Sign-in Options:
- Click on Accounts in the left sidebar.
- Select Sign-in options on the right pane.
- Add a PIN:
- Under Ways to sign in, find PIN (Windows Hello).
- Click Add.
- Verify Identity:
- Enter your Microsoft account password when prompted.
- Create Your PIN:
- Enter a new PIN. You can include letters and symbols for added security by selecting the appropriate checkbox.
- Confirm the PIN and click OK.
Your PIN is now set up and can be used to sign in to your device.
Setting Up Fingerprint Recognition in Windows 11
Fingerprint recognition provides a fast and secure way to unlock your device. Ensure your device has a fingerprint scanner and that the necessary drivers are installed.
Steps to Set Up Fingerprint Recognition:
- Open Settings:
- Press Windows + I to open the Settings app.
- Navigate to Sign-in Options:
- Click on Accounts in the left sidebar.
- Select Sign-in options on the right pane.
- Set Up Fingerprint Recognition:
- Under Ways to sign in, find Fingerprint recognition (Windows Hello).
- Click Set up.
- Get Started:
- Click the Get started button.
- Verify Identity:
- Enter your PIN when prompted.
- Scan Your Finger:
- Follow the on-screen instructions to scan your finger multiple times for better accuracy.
- Complete Setup:
- Once the fingerprint is successfully added, click Close.
You can now use your fingerprint to sign in to your device.
Managing Sign-in Options
Windows 11 allows you to manage your sign-in options easily:
- Change PIN:
- Go to Settings > Accounts > Sign-in options > PIN (Windows Hello).
- Click Change PIN and follow the prompts.
- Remove PIN or Fingerprint:
- In the respective sections under Sign-in options, click Remove and confirm your choice.
- Add Additional Fingerprints:
- Under Fingerprint recognition (Windows Hello), click Add another finger and follow the setup process.
Troubleshooting Tips
- Fingerprint Scanner Not Working:
- Ensure the scanner is clean and free from debris.
- Update the fingerprint scanner driver via Device Manager.
- Cannot Add PIN:
- Make sure you’re signed in with a Microsoft account.
- Check for Windows updates that might address the issue.
Conclusion
Setting up a PIN or fingerprint login in Windows 11 enhances your device’s security and streamlines the sign-in process. By following the steps outlined above, you can configure these features to suit your preferences. Regularly updating your sign-in methods and ensuring your device’s hardware is functioning correctly will maintain optimal security and convenience.